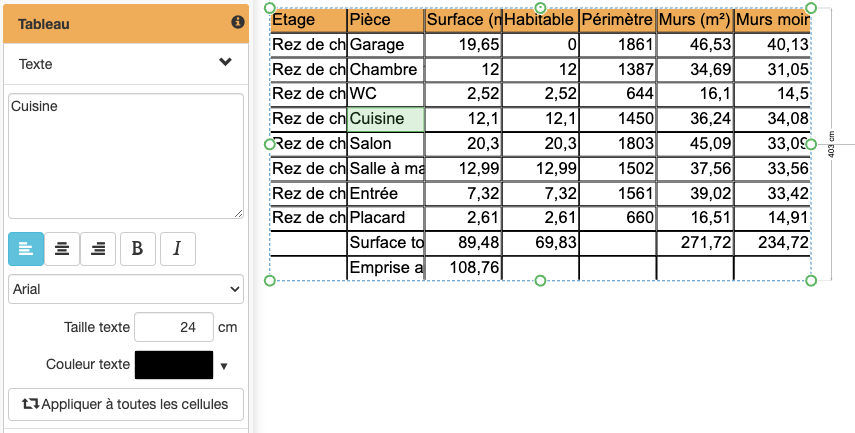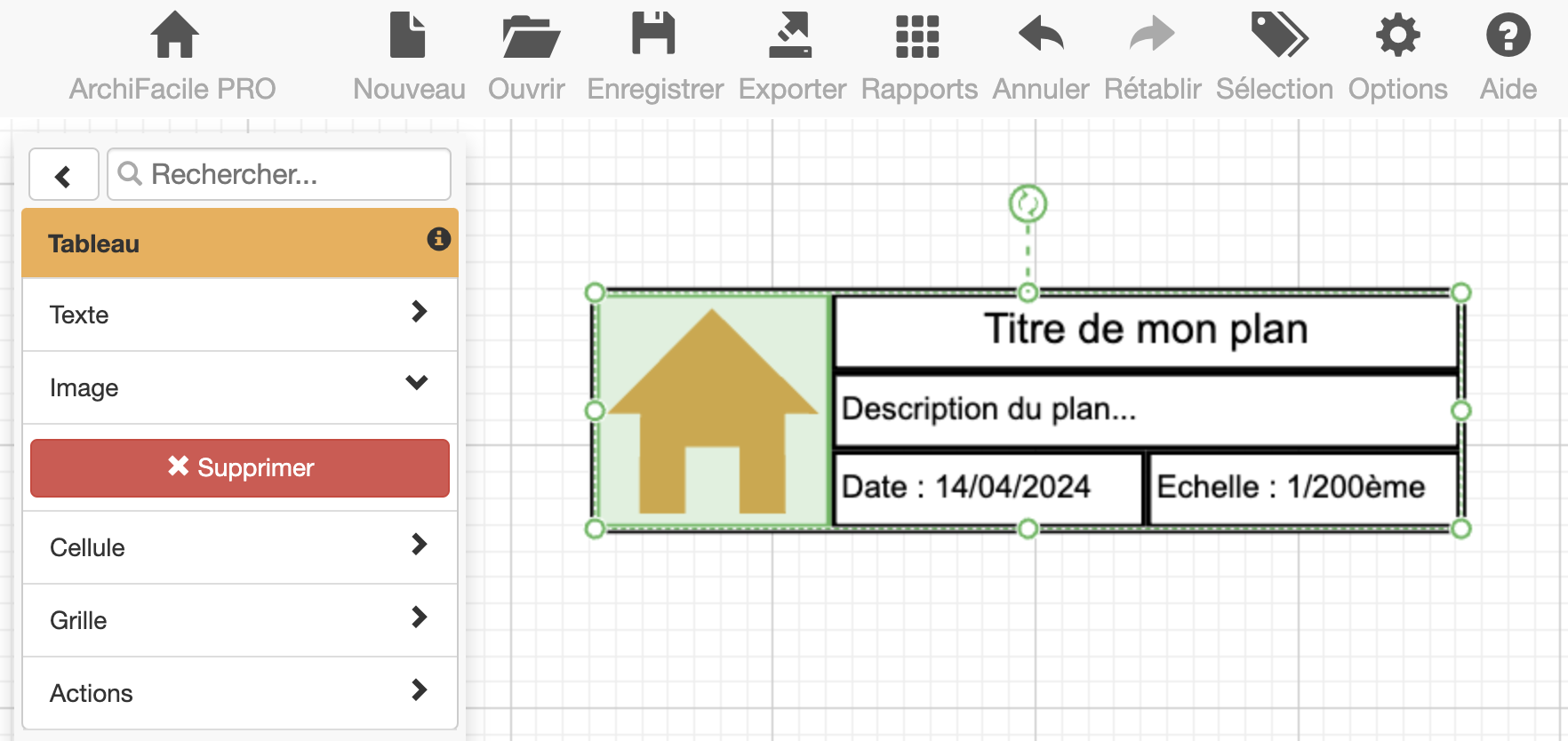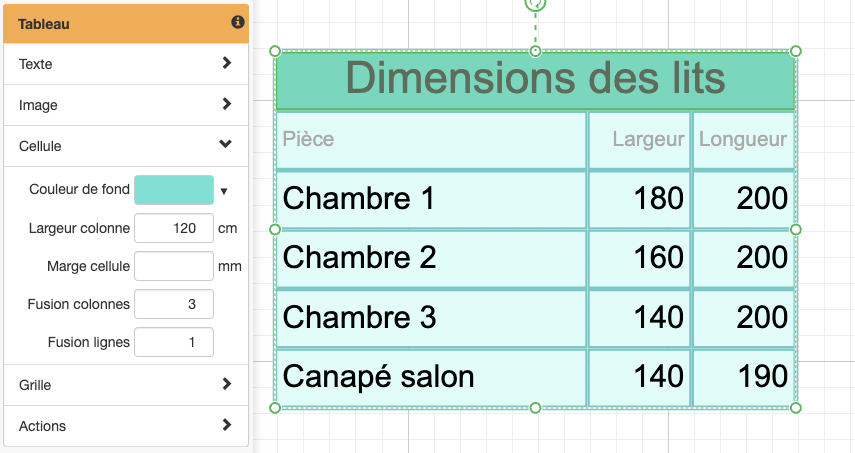Les tableaux personnalisables
Dans ArchiFacile PRO, vous pouvez intégrer un tableau pour organiser et présenter vos données de manière visuelle. Vous disposez de deux types de tableaux : ceux à contenu personnalisable et ceux générés à partir d'un rapport.
Pour insérer un tableau personnalisé dans votre plan, naviguez vers le menu Outils situé à gauche, puis cliquez sur Texte. Faites glisser l'icône Tableau sur votre plan. Initialement, le tableau apparaîtra avec une configuration de trois lignes par trois colonnes.
Une fois le tableau placé, vous pouvez sélectionner une cellule pour y modifier le contenu. Chaque cellule peut contenir du texte et/ou une image, vous permettant ainsi de personnaliser entièrement la présentation de vos données.
Modifier le texte
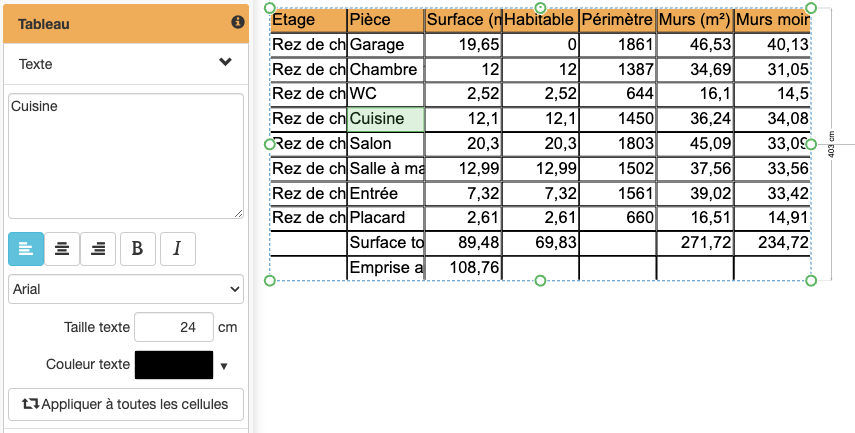
Pour personnaliser le texte dans votre tableau, rendez-vous dans la section Texte du menu de gauche. Vous y trouverez plusieurs options pour ajuster l'apparence du texte :
- Alignement : Choisissez l'alignement du texte dans la cellule (à gauche, au centre, à droite).
- Gras et Italique : Appliquez un style gras ou italique au texte pour le mettre en évidence.
- Police : Utilisez la liste déroulante pour choisir la police de caractères utilisée pour le texte.
- Taille du texte : Ajustez la taille du texte selon vos besoins en veillant à choisir une taille qui maintient la lisibilité à la fois à l'écran et à l'impression.
- Couleur du texte : Modifiez la couleur du texte pour améliorer la visibilité ou l'esthétique.
Le bouton Appliquer à toutes les cellules permet d'appliquer les modifications faites à une cellule spécifique à toutes les cellules du tableau.
Ajouter une image
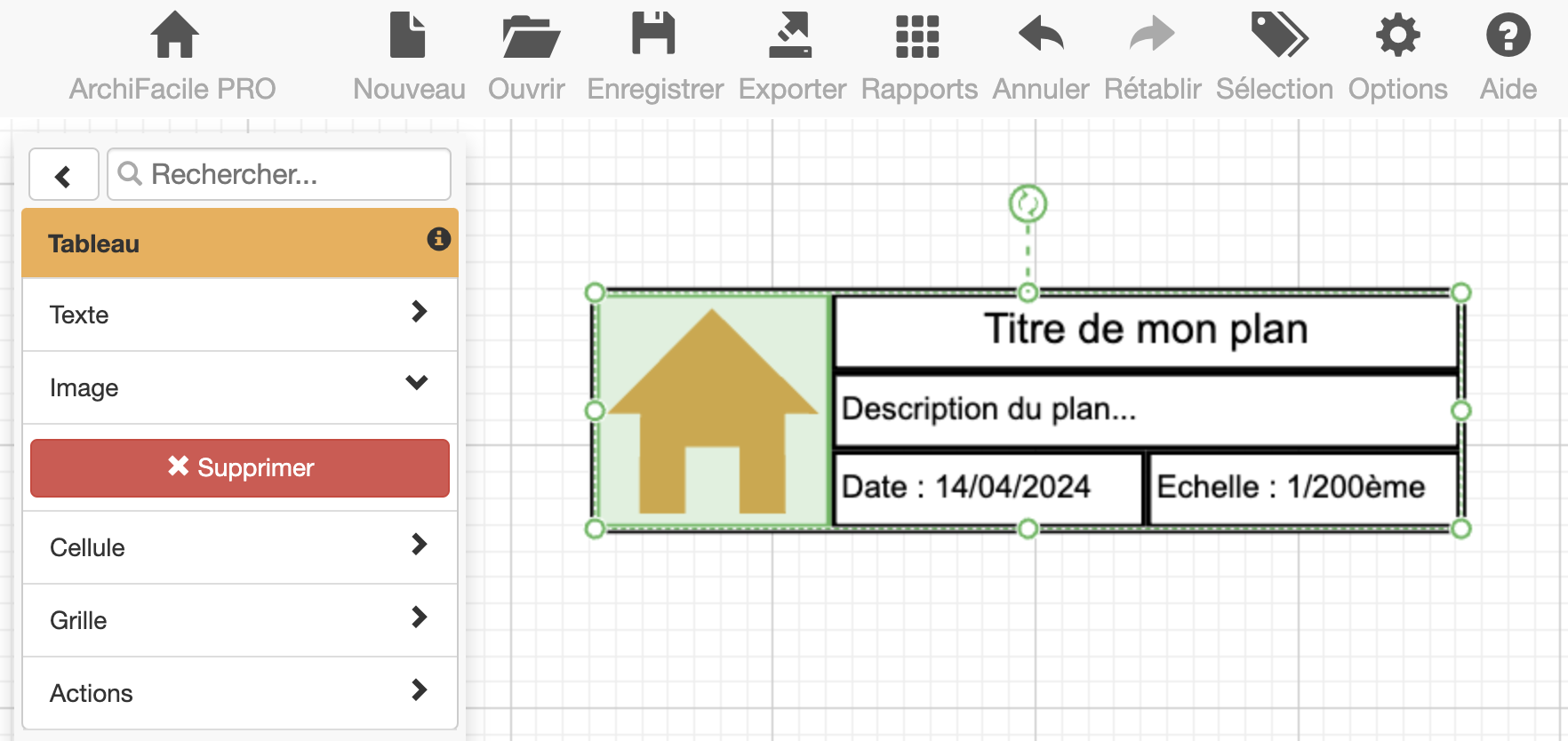
Dans chaque cellule, vous avez la possibilité d'insérer une image, ce qui peut être utile pour personnaliser et enrichir vos documents. Voici les options disponibles :
- Bouton Ajouter une image : Cliquez sur ce bouton pour choisir une image sur votre ordinateur et l'insérer dans la cellule sélectionnée. Vous pouvez l'utiliser pour ajouter des éléments visuels tels que des logos ou des illustrations spécifiques.
- Bouton Supprimer une image : Si vous souhaitez retirer une image précédemment ajoutée, utilisez ce bouton pour la supprimer de la cellule.
Cette fonctionnalité est utile pour la création de cartouches de plan où vous pouvez intégrer des logos et des informations visuelles pour augmenter l'identification et la présentation de vos plans.
⚠️ Évitez d'insérer des images de grande taille pour ne pas alourdir votre plan et ralentir le fonctionnement. Les images trop grandes sont automatiquement redimensionnées à un maximum de 800x800 pixels.
Modifier la cellule
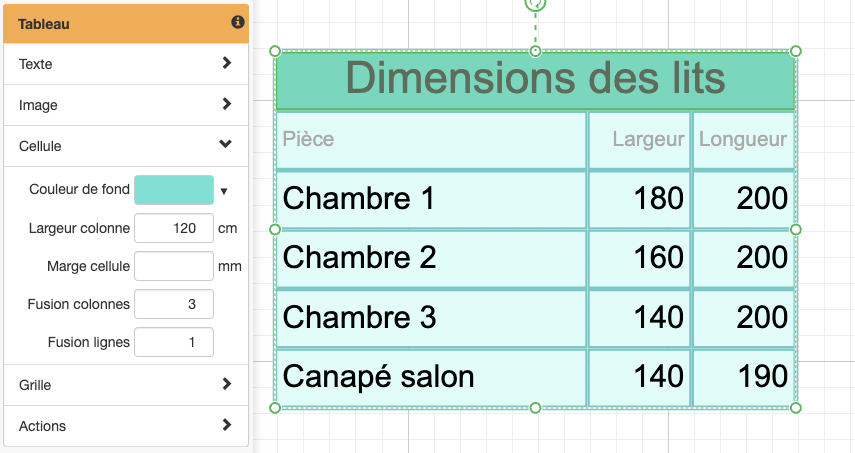
Pour personnaliser une cellule dans votre tableau, rendez-vous dans la section Cellule du menu de gauche. Vous y trouverez plusieurs paramètres à ajuster :
- Couleur de fond : Modifiez la couleur de fond de la cellule pour améliorer l'esthétique ou la visibilité des données.
- Largeur de la colonne : Modifiez la largeur de la colonne qui contient la cellule sélectionnée.
- Marge de la cellule : Définissez l'espace entre le contenu de la cellule et ses bordures pour une meilleure organisation visuelle.
- Fusion de colonnes : Combine plusieurs colonnes en une seule cellule, utile pour créer des en-têtes de groupe ou regrouper des informations connexes.
- Fusion de lignes : Fusionnez plusieurs lignes pour étendre la cellule verticalement, ce qui est pratique pour aligner le contenu sur plusieurs lignes consécutives.
Ces outils vous permettent de personnaliser les cellules de manière à répondre précisément à vos besoins de présentation et d'organisation des données dans le tableau.
Modifier la grille
Pour ajuster l'apparence de la grille dans votre tableau, accédez à la section Grille dans le menu de gauche. Voici les options disponibles :
- Colonnes et Lignes : Définissez le nombre de colonnes et de lignes dans le tableau.
- Largeur des colonnes : Ajustez la largeur de toutes les colonnes simultanément.
- Hauteur des lignes : Modifiez la hauteur de toutes les lignes.
- Épaisseur de la grille : Déterminez l'épaisseur des lignes qui composent la grille du tableau.
- Marge des cellules : Réglez l'espace entre le contenu des cellules et les bordures de ces dernières.
- Couleur de la grille : Choisissez une couleur pour les lignes de la grille.
- Couleur de fond : Sélectionnez une couleur de fond pour les cellules du tableau.
- Couleur de l'entête : Fixez une couleur pour le fond des cellules d'entête.
- Bloquer le déplacement : Activez cette option pour empêcher le déplacement du tableau dans le document.
Lorsque vous redimensionnez le tableau en utilisant les poignées de dimensionnement visibles sur le plan, la largeur des colonnes et la hauteur des lignes s'adapteront automatiquement pour correspondre aux nouvelles dimensions du tableau.
Dessiner un plan de maison